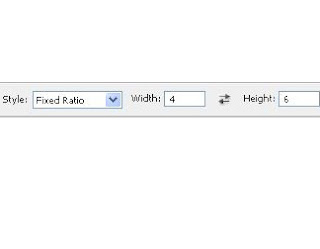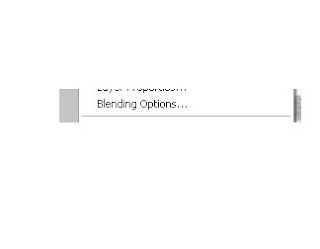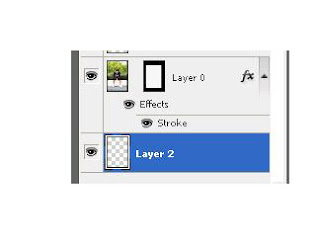Langkah 1: Buka foto ke Photoshop
untuk memulai tutorialnya, buka menu file dan pilih buka, lalu browse foto yang ingin anda edit. Lalu pilih OK.Langkah 2: Duplikat layer
tekan control + J untuk duplikasi layerLangkah 3: Buka alat Ekstrak
Untuk mengekstrak subjek, gunakan alat Ekstrak Photoshop. Buka menu Filter dan pilih Extract.Langkah 4: Ekstrak subjek
Untuk mengekstrak subjek dari foto , tandai tepi objek yang ingin di tonjolkan dengan kuas.Langkah 5: Isi area
setelah selesai dengan garis tepi, isi objek tersebut dengan fill tool (gambar ember).Langkah 6: Aktifkan layer background
Kita perlu menambah lapisan masker ke lapisan latar belakang. Namun sebelum melakukannya, kita perlu untuk membuka kunci pada background. Klik dua kali pada layer Background. Sebuah jendela akan muncul di mana kita dapat menentukan pilihan lapisan. Klik OK dan sekarang Anda harus memiliki lapisan yang disebut "Layer 0".Langkah 7: Tambahkan lapisan masker
Sekarang kita akan menambahkan layer mask . Buka Layer> Layer menu Masker baru dan pilih Hide All. Ini akan membuat lapisan masker hitam dan akan membuat lapisan tak terlihat.Langkah 8: Pilih Rectangular Marquee tool
pilih Rectangular Marquee tool. Pilih Rasio Tetap sebagai gaya dan masukkan 4 sebagai lebar dan tinggi 6 .Ini akan memastikan bahwa pilihan yang Anda buat akan menjadi aspek rasio yang sama sebagai foto 4x6 dicetak.
Langkah 9: Buat seleksi dan mengisi
Pertama, pastikan bahwa layer mask dipilih. Sekarang membuat rectangular selection dan isi seleksi dengan warna putih.Langkah 10: unlink layer mask
Antara layer dan layer mask-nya, ada icon rantai. Klik ikon tersebut. agar gambar yang terseleksi tidak bergerak.Langkah 11: Akses blending options
Klik kanan mouse pada layer dan pilih "Blending Options".Langkah 12: Isi area
Pada jendela Blending Options, tanda centang dan pilih "Stroke".Kemudian, menyesuaikan ukuran untuk membuat perbatasan putih di sekitar foto.Langkah 13: Buat layer baru
Klik pada tombol "Create a New Layer" pada palet Layers. Tarik lapisan baru ke bagian bawah tumpukan.Langkah 14: Isi layer
pilih fill, lalu anda dapat mengisi layer dengan warna yang Anda suka. Aku akan memilih Gray 50% untuk langkah ini. Klik OK ketika Anda memiliki warna Anda dipilih.Langkah 15: Isi area
Akhirnya, kita pada langkah terakhir di mana kita dapat memposisikan foto.Pilih layer mask Tarik bingkai di sekitar untuk posisi itu dalam posisi kreatif di mana bagian dari subyek di luar foto.Langkah 16: Mendistorsi gambar (Opsional)
Untuk menambahkan efek dimensi tiga lebih, Anda dapat mendistorsi gambar. Untuk melakukannya, tekan Ctrl + T untuk mengaktifkan Transform tool. Sekarang tahan tombol Ctrl dan menyeret setiap sudut empat ke posisi miring mereka.Perbandingan foto asli dan hasil edit
Asli
Hasil Edit
Sekian tutorial dari saya.. Semoga bisa share lagi.. :))